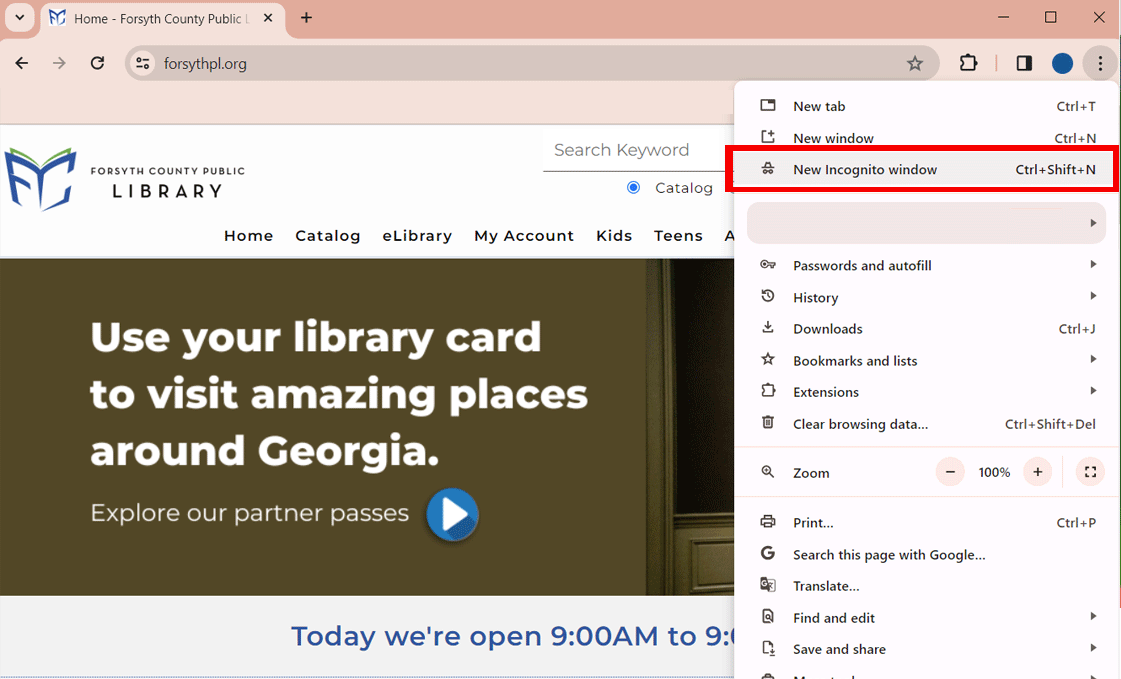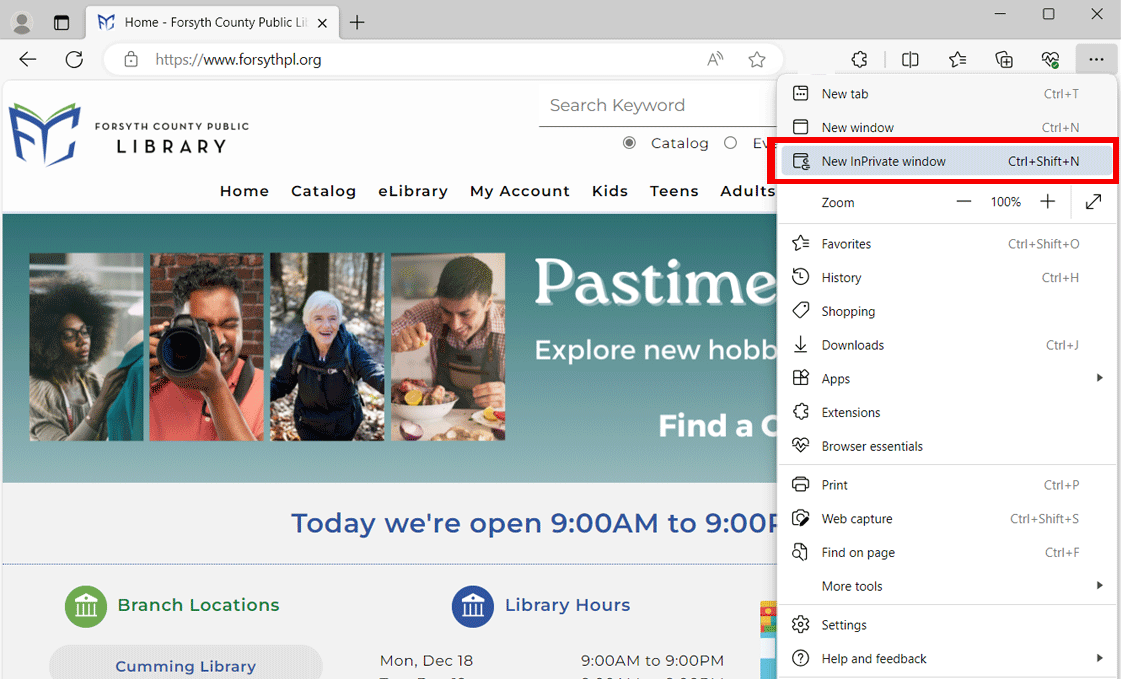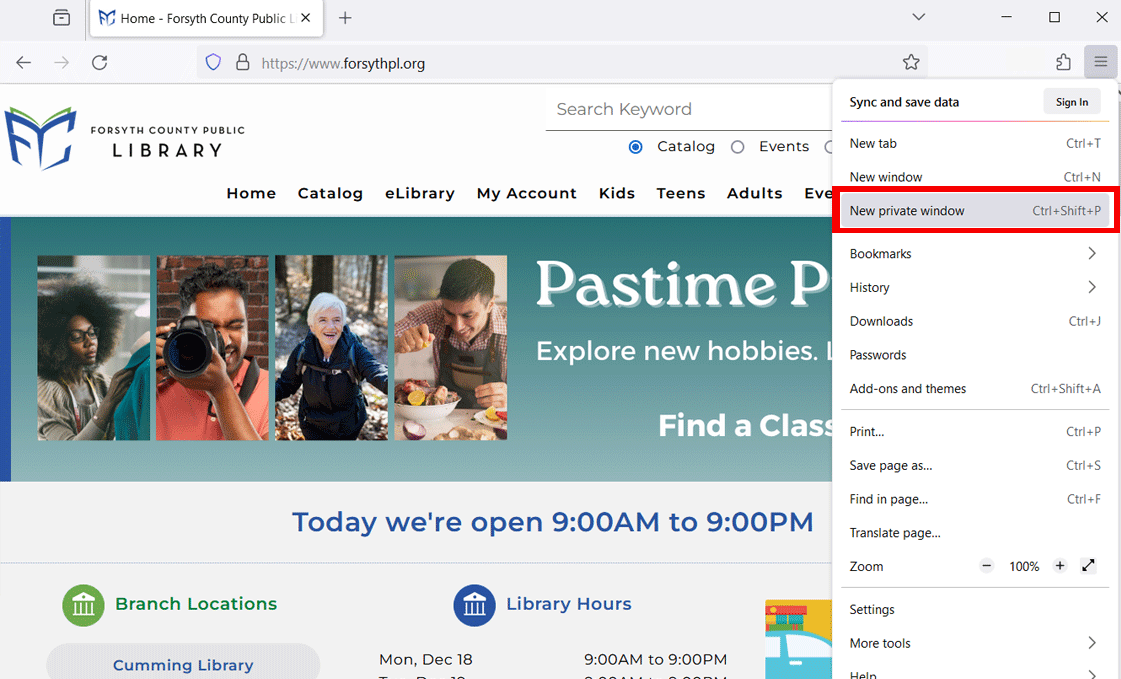Skip Alert Message widget
Monday, August 25, 5:01 p.m. Out of an abundance of caution, Sharon Forks Library is closing temporarily due to police activity in the area. Please check back for updates.
You can consider using a private browsing window in your preferred browser to get most recent page instead of removing cache.